« Tutti i Tutorials
Iperius Remote 4: Guida alla Configurazione
Questa è una guida alla configurazione di Iperius Remote 4, che non è un semplice aggiornamento di versione ma un vero e proprio nuovo software, totalmente riscritto e basato sulle ultime tecnologie all’avanguardia e che introdurrà notevoli miglioramenti in termini di prestazioni, qualità di trasmissione video e usabilità, grazie anche a un’infrastruttura server potente e altamente scalabile.
Segui questa guida alla configurazione per avere una panoramica del nuovo prodotto e delle principali caratteristiche e differenze introdotte rispetto alla versione 3.x.
Ricordiamo che non è possibile collegarsi da un Iperius Remote 4 ad un Iperius Remote 3 o viceversa, le versioni 3 e 4 possono essere utilizzate sullo stesso computer senza alcuna conflittualità, ma non sono compatibili tra loro.
Quindi, come primo passo è necessario aggiornare Iperius Remote 3.x a Iperius Remote 4 seguendo questo tutorial: https://www.iperiusremote.com/18596/aggiornamento-a-iperius-remote-4/
Raccomandiamo di aggiornare sempre il software ogni volta che vedi che è disponibile un nuovo aggiornamento. Il messaggio che appare è questo:

Account Master

Devi configurare all’interno del software le credenziali dell’account Master che hai utilizzato per Iperius versione 3.x (in caso contrario puoi richiedere delle credenziali di test scrivendo alla nostra support mail ).
Puoi aggiungere le credenziali dell’account Master nella sezione “Licenza” come segue:


Ricordati di cliccare sul pulsante “Salva” per salvare tutte le impostazioni, Iperius Remote mostrerà la barra di avanzamento del salvataggio e la licenza sarà attivata correttamente.

L’account Master è configurato.
Controlla se queste opzioni sono abilitate, in modo da vedere tutti i tuoi computer remoti nella Rubrica:

Se torni sulla Home del software, oltre all’attivazione della Licenza a pagamento, avrai 2 icone:
- “Area Amministrativa” che reindirizza al Pannello di Amministrazione (come nella versione Iperius Remote 3.x), dove puoi creare operatori e gruppi, controllare le Statistiche ed esportarle in csv (per maggiori informazioni guarda questo tutorial)
- “Rubrica” in cui hai la tua Rubrica importata e i futuri computer remoti che aggiungerai.

Ulteriori impostazioni
Vai su “Impostazioni” e compila i campi nella scheda Generale.
Oltre al nome dell’azienda e alla descrizione del computer, è possibile visualizzare diverse altre opzioni come “Permetti solo visualizzazione” nel caso in cui si ricevano connessioni remote o “Non consentire l’aggiunta a una rubrica” in modo che durante la connessione remota la macchina non possa essere aggiunta nella rubrica del computer locale.

Nella scheda “Sicurezza” trovi le opzioni per configurare una password specifica per accedere al computer e anche una password specifica per proteggere la configurazione del software:
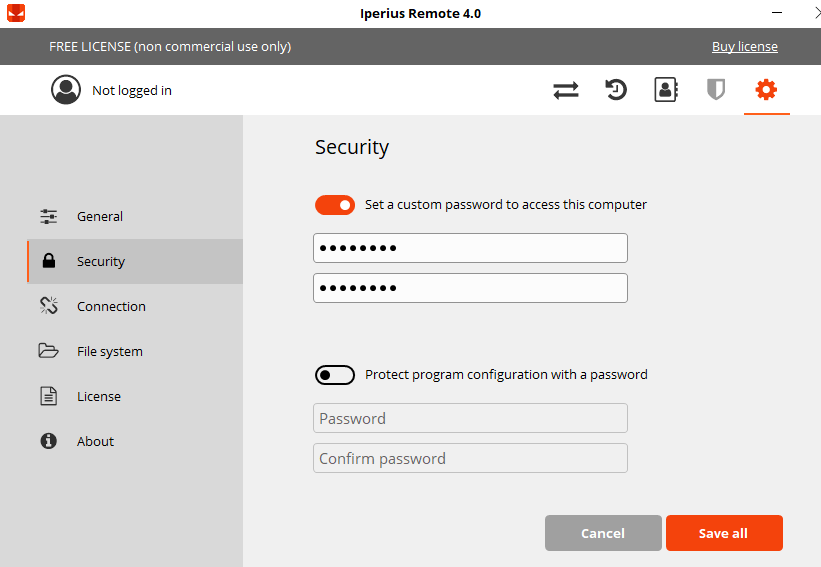
Nella scheda “Connessione” puoi impostare una connessione proxy, se esistente, e persino specificare il Server remoto (è impostato come “Automatico” per impostazione predefinita).

Nella scheda “File System” è possibile configurare un account di rete se, durante il trasferimento file, è necessario connettersi a un percorso di rete specifico per trasferire file e cartelle da e/o al computer host.

Nella scheda “Informazioni su” hai informazioni generali sul software e il collegamento diretto alla pagina di supporto

Ricordati di cliccare sul pulsante “Salva ” per salvare tutte le impostazioni, Iperius Remote mostrerà la barra di avanzamento del salvataggio.
Inizia una Connessione Remota
Ora puoi iniziare a connetterti ai tuoi clienti!
Puoi connetterti cercando il computer remoto dalla tua Rubrica o inserendo ID e password, quindi quello che ti serve sono le credenziali del computer remoto.
Con Iperius Remote 4 ora connettersi è davvero semplice, come viene avviato il software Iperius Remote è già in ricezione e il cliente quindi deve solo condividere le proprie credenziali:

Se si desidera abilitare il Servizio (Accesso non presidiato) ovviamente è possibile come nella versione Iperius 3.x
Basta abilitare “Avvio Automatico” specificando una password, in questo modo ad ogni riavvio del computer Iperius Remote 4 è già in esecuzione come Servizio e puoi collegarti in qualsiasi momento al computer remoto.

Puoi quindi collegarti al computer remoto con ID e password, come nell’esempio seguente:

Ora sei connesso e puoi testare la velocità e le elevate prestazioni del nuovo software Iperius Remote.
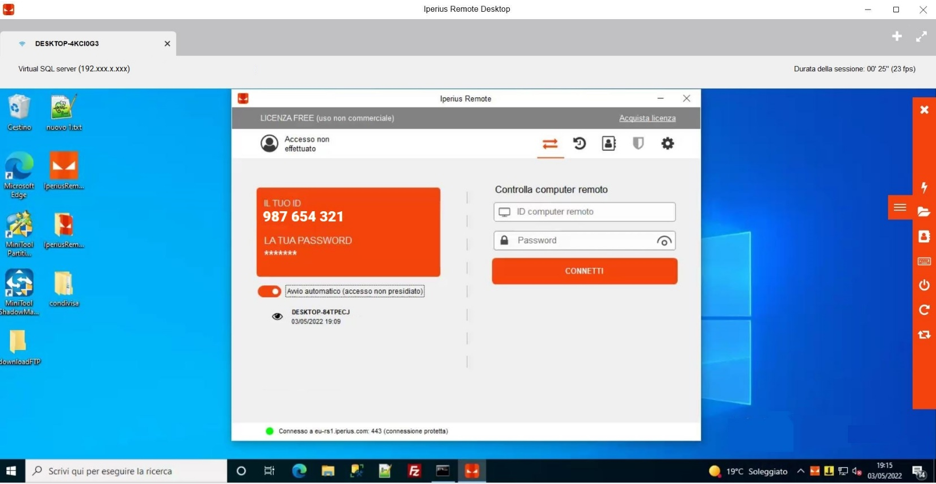
Le credenziali dell’account Client non esistono più in Iperius Remote 4, quindi se vuoi aggiungere un computer remoto alla tua Rubrica ora è davvero facile.
Nella barra laterale ci sono diverse opzioni, tra queste hai la possibilità di aggiungere questo computer remoto alla tua rubrica, basta seguire le istruzioni riportate nell’immagine successiva:

Puoi vedere il computer ora nella tua Rubrica e collegarti semplicemente facendo un doppio clic qui:

NB: Solo se il Computer è inserito in Rubrica è possibile avere le Statistiche di Connessione nel Pannello Amministrativo, altrimenti la connessione non viene registrata su la Dashboard (come nella versione Iperius Remote 3.x)
Tuttavia, il computer remoto può decidere di non essere aggiunto a nessuna Rubrica semplicemente abilitando questa opzione:

Inoltre, il computer remoto può terminare la connessione in qualsiasi momento in questo modo:

Se non sei ancora un cliente Iperius Remote, clicca qui per confrontare le edizioni e acquistare una licenza. Avrai accesso a tutte le funzionalità avanzate per il supporto remoto e lo smart working.
Per qualsiasi domanda o dubbio in merito a questo tutorial,
Contact us